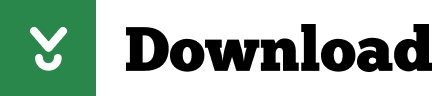

And then select a color I'll select this blue. Make sure the Swatches option is selected. Notice that there is a Stroke applied to this path but no Fill. In the Properties panel to the right of the document, you'll see the properties of the selected path. Try dragging a corner of the box to see how it reshapes the path. If you don't see this bounding box, choose View, Show Bounding Box to turn them on.
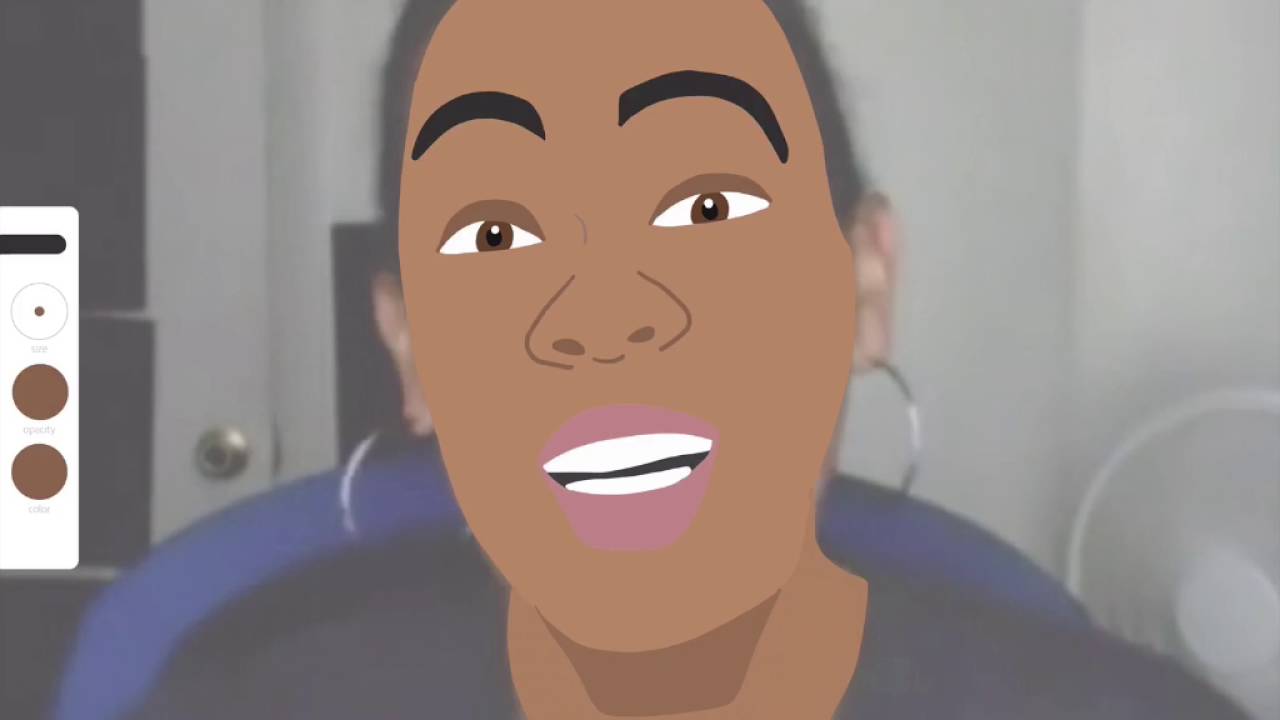
When you select a path with the Selection tool, a bounding box surrounds the path allowing you to resize, rotate, and transform the path as a whole. Then select the Selection tool in the Tools panel on the left and click right on the curved path above the line. Select the Zoom tool in the Tools panel on the left and drag across this path to zoom in. Now let's look at a curved path like you see here. In a path like this, the anchor points control the length and direction of the path. Paths are composed of anchor points at the start and end of a simple path with a path or line segment connecting those anchor points. Then come out to the artwork and click right on this line to select it.

Start by selecting the Selection tool in the Tools panel on the left. You can open this practice file if you want to follow along. In this video, you'll find out what a vector path is made of by using different tools to explore paths in this project file. Which means you use it to create shapes and different types of paths. Adobe Illustrator is used for vector drawing.
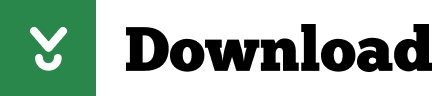

 0 kommentar(er)
0 kommentar(er)
